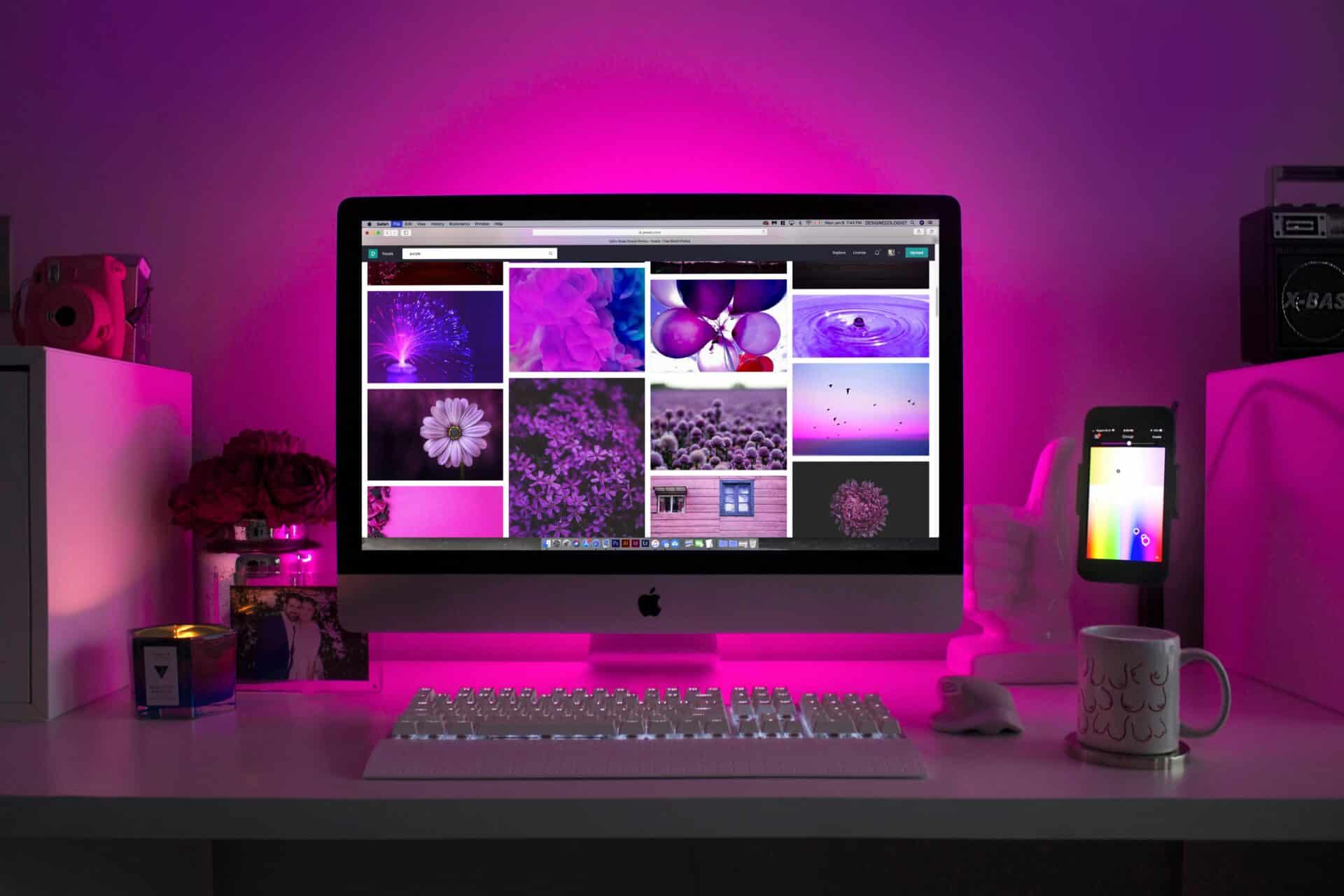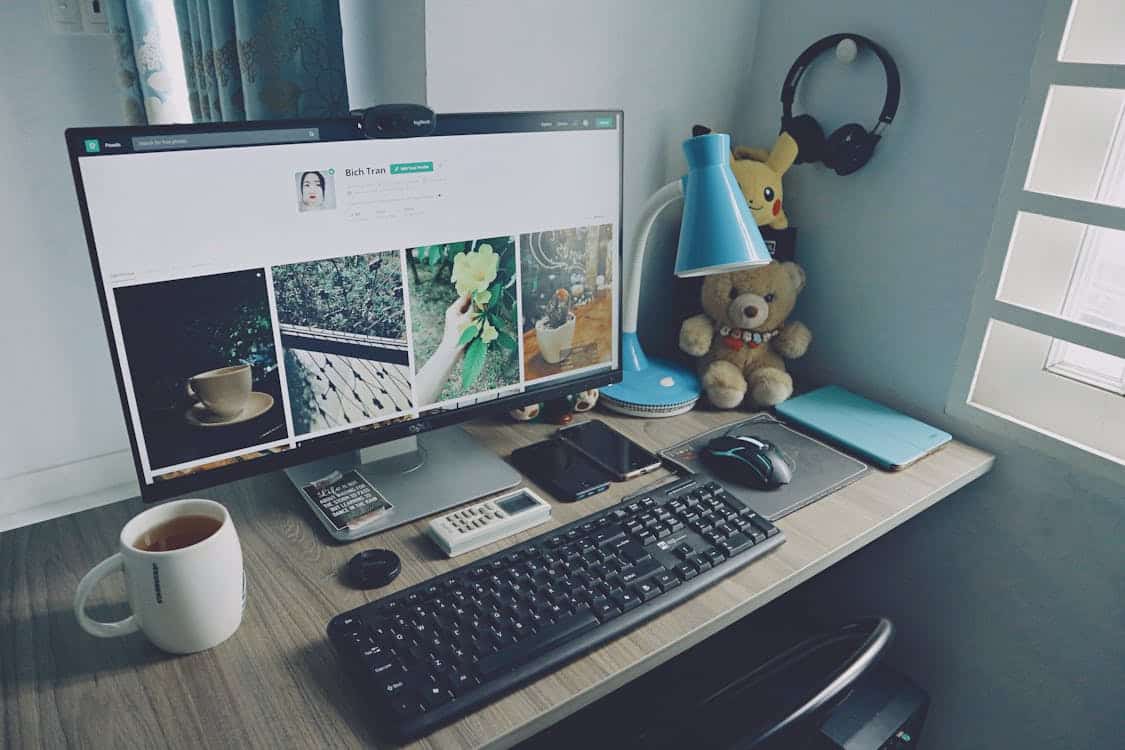As technology has been pushed forward, laptops have become the go-to option for work, creative endeavors, and even gaming. They’re portable without sacrificing too much power, and they’re extremely comfortable to use with the ability to accept a massive variety of peripherals.
However, one thing tends to hold them back, their batteries tend to drain fairly quickly when they’re really put to hard use.
Today, we’re going to go over 7 tips for longer computer battery life both in the short-term and the long-term.
Let’s get started.
1: Battery Saver Mode
This is the simplest thing you can do. There is a Power setting that is specifically designed to prolong your computer’s battery life for as long as possible.
It’s simple. Go to Settings, Power, and then Battery. From there, just turn on Battery Saver Mode. This will dim your screen a bit, minimize unnecessary processes, and do some basic things to cut back on your power usage. If you get to an outlet, you can plug in your computer and turn off Battery Saver Mode.
2: Disable WiFi
You’re probably used to leaving your WiFi on, but that does drain your computer’s battery faster. If you’re not doing something that requires you to use WiFi, one of the best tips for longer computer battery life is to navigate to your system settings and Connectivity tab, and disable your WiFi until you need it. Running an ethernet cable to your computer, if the necessary port is there, can also allow you to use the internet without increasing power
consumption too much.
3: Activate a Screensaver
Screensavers used to be key preventing your screen from ghosting or developing “burns”. While that’s not an issue anymore, they are still useful.
If you leave your computer open and running a lot of the time, but you’re not constantly using it because you’re doing other things, set the screen to turn off or switch to a screensaver after a short period.
You can do this by right-clicking on the desktop and choosing “Display”.
4: Video Playback Optimization
Video playback, such as streaming movies or videos, is hard on your battery. Luckily, you can navigate to your battery settings and select an optimized preset that will allow you to watch video files without draining your battery as badly. If that’s primarily what you do on your computer, it’s recommended to use an optimized video preset. If you need help with this, you can contact on-site IT support services and get them to set it up for you.

5: Set Permissions
Certain apps run in the background whether you launched them or not. Facebook Messenger, Spotify, and other similar apps are good examples. You can disable them when on battery power to preserve your battery life.
This is done in your battery settings just like when you set the laptop to battery saver mode.
6: Underclock
Your processor is one of the biggest battery drainers your computer has and one of the potential causes you will need computer repair services. Luckily, you can “underclock” it to reduce its impact on battery life. Unfortunately, your computer won’t perform as well, either and you will need to use our tips for longer computer battery life as soon as possible.
Simply search the Start menu for Advanced Power Settings, navigate to processor power, and then change it from 100% to 75% or 50%.
7: Create a Power Plan
When setting up Battery Saver Mode, you’ll likely see a “Custom” tab. Click that. You’ll be able to set every individual power saving feature individually to create your own power plan. On Windows 10, you’ll even get a visual representation of how much battery life you’ll gain with each change.
Check Out More Tips from GoeBits
This is just a quick rundown of common power-saving tips for longer computer battery life, but there’s plenty more to learn. Check out these other tips from Goebits to take your computer experience to the next level.