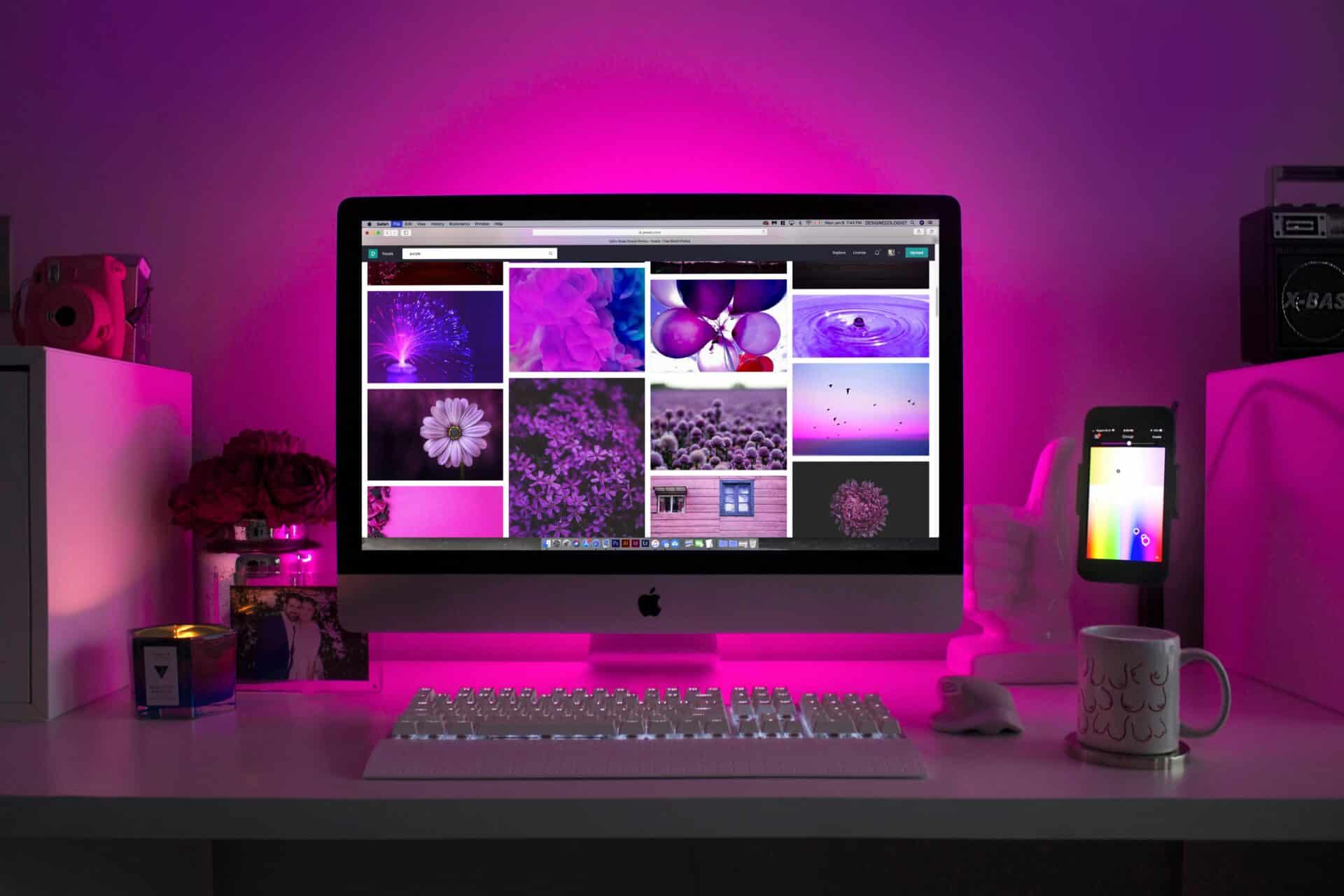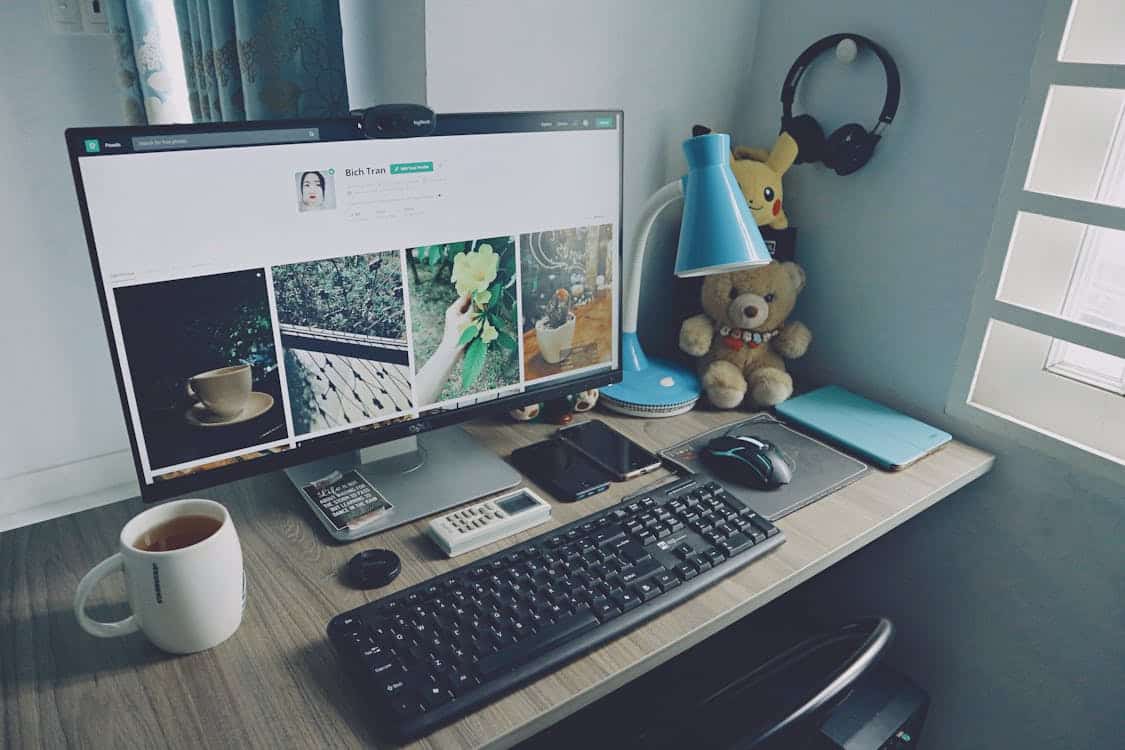We often take Internet access for granted, especially with so many portable devices at our fingertips. But if you’re on the road, at a restaurant, or anywhere else without a readily available Wi-Fi network, how do you stay connected?
You could use your iPhone to browse the web or respond to emails, but long periods of typing on such a small screen can be cumbersome – not to mention that many programs, especially certain business tools, aren’t readily available for mobile devices.
Fortunately, it’s possible to turn your iPhone into a Wi-Fi hotspot at a moment’s notice.
Creating a Wi-Fi hotspot with your iPhone allows you to use your phone’s data plan to access the Internet with your laptop, iPad, or other devices, allowing you to use programs and apps that are unavailable on your phone – or are just easier to use on a larger screen. It’s the easiest way to keep up with work and stay connected on the go. You can even share the connection with nearby friends and family members.
Creating a Wi-Fi Hotspot on the iPhone – Step by Step
- Open up “Settings” – the gear-shaped icon.
- Look for a “Personal Hotspot” option. Note that depending on your version of iOS and/or your cellular plan, it may not be located directly under “Settings”. If you don’t see it, try clicking the “Cellular” option and check within that menu.
- You’ll see a pop-up asking you to choose between “Turn on Wi-Fi and Bluetooth” or “USB Only”. Choose “Turn on Wi-Fi and Bluetooth”.
- Choose a password for your hotspot network when prompted.
- Your hotspot should be set up now! Using your other device/s, try connecting to the new network (by default, the network should be named after your iPhone).

Keep in mind that data limits will apply to many cellular plans. Any browsing or video streaming through your computer, tablet, etc. will drain your data just as if you were using your iPhone directly.
eBits PC Laptop is Seattle’s leading independent repair shop. For computer and smartphone repairs in Capitol Hill or the University District, contact us today.