Does it feel like your iPhone can’t seem to hold a charge? The problem could be a dying battery, but there’s no need to rush out and buy a new one. There are a number of simple steps you can take to reduce power usage and stretch your battery life longer than ever before.
Here’s how to wring the most juice out of your iPhone’s battery:
1) Update to the latest version of iOS
Apple’s software updates often feature tweaks to make your system processes run more efficiently. This can increase your effective battery life without any hardware upgrades! Go to Settings > General > Software Update to check whether you are at the latest version.
2) Enable “Low Power Mode”
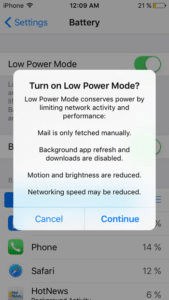
If your phone is running iOS 9 or later versions, you should have an option to switch on something called Low Power Mode. Found under Settings > Battery, this will cause your phone to automatically reduce power usage when the battery level starts to get low, by doing things like reducing screen brightness and turning off background downloads/syncing.
3) Turn on auto-brightness
Auto-brightness causes your screen’s brightness to automatically adjust based on current lighting conditions (which it senses through the camera). In general, this keeps your screen dim when it’s bright out, and only illuminates it strongly in the dark – when you need the extra help to see things clearly.
This option usually enabled by default, but it’s possible for it to become disabled. Check under Settings > Display & Brightness to ensure that Auto-Brightness is set to “On”.
4) Use Wi-Fi whenever possible
Doing your browsing over Wi-Fi networks is a great way to stay under your data limits, but it’s also good for conserving battery life. Your phone uses noticeably less power when sending and receiving data over local Internet connections compared to using cellular networks, so remember to enable Wi-Fi when at home or work by going to Settings > Wi-Fi.
5) Manage Background Activity
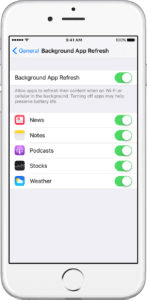
Many iPhone applications continue to run in the background, even when you aren’t actively using them. News apps constantly search for new headlines, Maps tracks your location, Mail keeps your inbox synced, and so on. Though this can be useful, it also depletes your charge more quickly. Fortunately, iOS has ways to manage this “hidden” drain on your phone’s battery.
The iPhone has a feature called “Background App Refresh”, which is what allows your apps to pull updates from the Internet even when they aren’t open on the screen. Simply go to Settings > General > Background App Refresh, and you’ll see a list of apps that refresh themselves in the background. Simply toggle any that you don’t need to the “off” position, and you should see a small but noticeable increase in your battery life.
eBits is the premier iPhone repair shop in Seattle, WA. Browse our iPhone repair services online, or give us a call at (206) 525-22



